Every day we see news about computers being hacked and how the cybercriminals make money off people clueless about the protection of their assets.
For someone not very technical, it may sound as if hackers are so powerful, and the only way to hide is to shut down all devices and go off the grid completely.
However, the truth is that there are several simple things one can do to make sure that we are reasonably safe when browsing the internet without affecting our ability to access the information we need.
Apr 09, 2020 Use your PC to see where you're signed in Open iCloud for Windows. Click Account Details, then click Manage Apple ID. Click any device name to view that device's information, such as the device model, serial number, and OS version. May 18, 2016 My computer is hacked and keylogged. New hidden user has changes my user accounts so I can not access my files, I apparently don't have permissions. Norton Internet Security has been comprimised and corrupted and is useless at this point. A hidden user. Mar 08, 2013 If your Mac is unusable, or untrustworthy, use your phone or a friend's computer. Alternatively, if your computer has become too unstable to.
Whether or not someone can hack into the computer or phone through WiFi depends on a person’s proximity to the WiFi router. If a cybercriminal in the range of access to the WiFi router, they can connect to the local network and perform various attacks, such as Man In The Middle attack.
If the hacker is outside of the WiFi range, then the way they attack will be different.
Let’s consider various scenarios of how the computer can be hacked and ways to protect your devices.
Hacking Computer Through Local WiFi
As you probably guessed, it is much easier to hack the computer, which is in close proximity to the hacker’s device.
For instance, your neighbor can connect to your WiFi and use your internet for free. Or you may connect to the free WiFi in the cafe or hotel, but someone already hacked the network, and now everyone, including you, is a potential target.
Or maybe you are using the office WiFi, and it was also hacked.
And it doesn’t have to be a computer, such as a Mac or PC. Your smartphone, iPhone, or Android, which uses the WiFi can be hacked as well.
Let’s see what hackers can do if they are physically connected to the WiFi you are using.
Man in the middle attack
If you have the internet at home from a cable, DSL, or fiber-optic provider, you have a router. Your computer does not directly connect to the internet; it sends and receives data by directing it through the router.
In layman terms, the process is the following:
- Your computer or phone finds a WiFi router.
- After submitting the correct password, the router sends back its MAC address. MAC address is an identifier of computer components, and in theory, it should be unique across billions of devices on the planet. The network card on your computer also has a unique MAC address.
- After you get the MAC address of the router, all internet activity will be going through the router. In the pic below, there is a MAC address next to each device on the local network, and the router’s address is 11:22:33:44:55:66.
When a hacker connects to the local WiFi router, it also finds the MAC address of the router. The hacker changes his computer’s MAC address to be the same as routers one (11:22:33:44:55:66 in the pic below).
Now, all devices on the local network connect to the hacker’s machine, and then the data flows to and from the router. So the hacker becomes a man in the middle (MITM).
Once this happened, the hacker can read all outgoing requests and incoming data using various tools that collect such data.
This means every time you enter a username and password on some web site or enter your credit card number, and it gets saved on the hacker’s machine. Also, every URL you are visiting also gets saved.
There are some limitations, obviously. For instance, if the website uses the HTTPS protocol (S at the end stands for Secure), all traffic is encrypted between your computer and cybercriminals will not be able to crack it (in most cases).
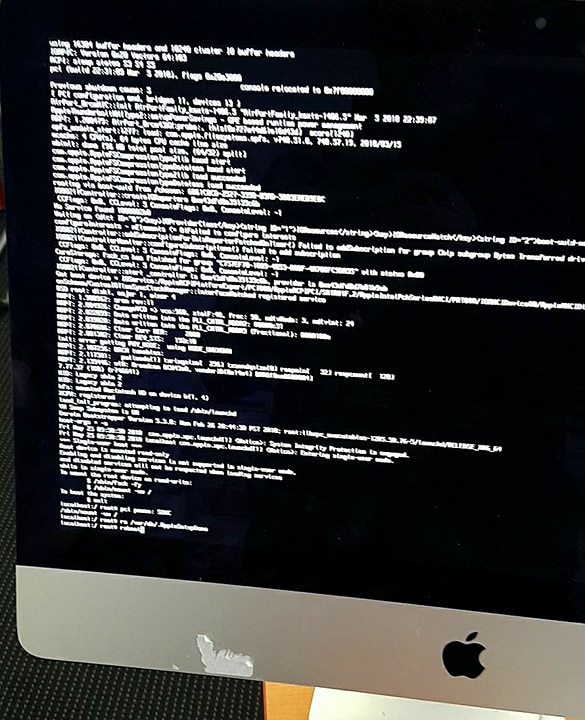
However, if the web site uses HTTP, all data, including the password, is in cleartext.
So, if you want to avoid your data being stolen, always check that web site is using a secure protocol (HTTPS). In the browsers, the secure protocol is usually displayed with a padlock icon next to the URL.
Never enter passwords or financial information on web sites with HTTP!
How the router can be hacked

When it comes to your home WiFi, there are three ways for someone outside to connect to the router:
- The router is not password protected
- You tell the password. For instance, you told the guest the password, or she looked it up on the router (if you didn’t change the default one)
- If the router is using an old authentication protocol
I am going to skip the first two and instead of focus on the last one. The authentication protocol used in with WiFi router is very important.
If your router is old, it is possible that it’s still using WEP protocol, then you should know that anyone who knows a little bit about hacking can hack the router literally in less than a minute.
So, if you have it enabled on your router, then go ahead and disable as I did.
What you should have is WPA2 with AES encryption. In the pic below, the authentication strength (protection from hacking) increases from top to bottom (WPA is less secure, and WPA2-PSK with AES is the most secure).
Some hackers employ a dictionary attack to crack WPA protocol, but it takes supercomputers to hack it. So as long as you are not a celebrity or a billionaire, nobody will spend so many resources to break into your network.
Usually, you can connect to the home router settings by going to the local IP address, such as http://192.168.0.1/.
How to tell if someone hacked your router
One of the sure routers hacked signs is the existence of an unknown device connected to the local WiFi network.
As I explained above, in order to perform a man in the middle (MITM) attack, the hacker must connect to the WiFI network first. And if he’s connected, you can see him too.
One way to find out the connected devices is through the router settings. Some routers allow us to see all connected devices and kick them out if needed.
Another way is to use a network scanner app. For instance, I found a cool app called Fing. The app is available for almost all platforms: iOS, Android, macOS, and Windows.
It is free (with ads) and doesn’t even require creating an account in order to use it.
One cool feature they have is scanning for open ports.
For instance, when I scanned my MacBook Pro, I found that remote desktop and screen sharing features were enabled, and anyone could connect to my Mac remotely.
How to protect from a MITM attack
While it is possible to scan and find unknown devices on the home network, this approach will not work with public WiFi networks, such as the one in Starbucks or the hotel.
You would never know if the public network was compromised. In this case, the only way to protect your privacy is to use a VPN (a virtual private network).
When connected to VPN, your computer or phone creates a secure encrypted channel with the VPN server. After the connection is established, all requests go to the VPN server. The server makes all requests on your behalf and returns the results back to you.
From outside, it looks like the computer is sending some garbage to and back to the same computer. Even if the hacker collecting the information, he won’t be able to tell whether you’re connecting to Google.com or MacMyths.com.
When choosing a VPN software, follow these best practices:
- Do not use a free VPN. They have significant limitations, and you know that good things are never free.
- Test for speed. Some VPS are significantly faster than others.
- Check the provider’s reputation. Since all requests now go through the VPN, technically, the VPN server becomes a man in the middle. So choose only reputable providers.
Personally, I am using NordVPN: it’s the fastest on the market and very inexpensive. It is available for multiple platforms: macOS, Windows, Linux, iOS, and Android.
If you use my NordVPN affiliate link you get a pretty steep discount for three-year plan for up to 6 devices.
Hacking Computer Remotely
We discussed ways to hack the computers and phones through local WiFi, but I know the question that most people ask is whether hackers can connect to the home network when they are on the other end of the world (or more than a hundred yards or meters away).
Fortunately, the answer is no, someone cannot get into your home network, even if they know the password if they are outside of the range (more than 300 feet).
Also, in most cases, hackers cannot get into your computer is off (link).
However, there are other ways to get into your system remotely. Do you remember a story of Bezos’s personal data being leaked?
In his case, he received a message on WhatsApp with malware attachment. When the malware was installed on his phone, it started sending the personal data to the server abroad.
Similarly, we are all at the risk of having malware installed on our computers and smartphones. Some malware open access to the device, so the hackers can access it remotely.
Or, the malware could be a keylogger, and in this case, even having HTTPS or a VPN will not help. A keylogger will record the keys pressed on the keyboard, and if it happens to be a credit card number, then the hacker will have it.
So, how to protect the devices from malware? You need to install an antivirus program.
There is a common myth that Macs cannot have viruses, but this is not true. I was able to inject my Mac with more than 100 malware samples when testing various antimalware solution.
You can check the results of my test and recommended antiviruses in my post: Best Malware Detection App for Mac.
Every time my friends and family ask me for a recommended antivirus, I go with Norton 360. It comes with the biggest bang for the buck and provides antimalware and other security features on all platforms. And it also has its own VPN!
Conclusion
We reviewed multiple ways how someone can hack into your phone or computer through WiFi. I also listed ways to prevent this from happening, which I wanted to reiterate.
If you worry about online security, consider investing in the following tools:
- VPN software
- Antivirus program
Be very cautious when connecting to public WiFi. I’d say if you don’t have VPN installed on a laptop or smartphone don’t use public WiFi, or at least avoid making purchases with a credit card or entering passwords.
If you are interested in the topic of security, there is a great course available on Udemy about ethical hacking. The instructor teaches how to hack computers ethically and most importantly what can you do to prevent from being targeted:
Learn Network Hacking From Scratch (WiFi & Wired)Also, check my other post:
Photo credit: ©canva.com/cyano66
Last Updated on
See where you're signed in
Use the steps below to see the devices that you're currently signed in to with your Apple ID.
Use your iPhone, iPad, or iPod touch to see where you're signed in
- Tap Settings > [your name], then scroll down.
- Tap any device name to view that device's information, such as the device model, serial number, OS version, and whether the device is trusted and can be used to receive Apple ID verification codes. The information might vary depending on the device type. You might need to answer your security questions to see device details.
Use your Mac to see where you're signed in
- Choose Apple menu > System Preferences.
- Click Apple ID.
- Click any device name to view that device's information, such as the device model, serial number, and OS version. The information might vary depending on the device type. You might need to answer your security questions to see device details.
Use your PC to see where you're signed in
- Open iCloud for Windows.
- Click Account Details, then click Manage Apple ID.
- Click any device name to view that device's information, such as the device model, serial number, and OS version. The information might vary depending on the device type.
Use the web to see where you're signed in
From the Devices section of your Apple ID account page, you can see the devices that you're currently signed in to with your Apple ID:
- Sign in to your Apple ID account page,* then scroll to Devices.
- If you don’t see your devices right away, click View Details and answer your security questions.
- Click any device name to view that device's information, such as the device model, serial number, and OS version. The information might vary depending on the device type.
* Depending on how you created your Apple ID, you might be required to provide additional information.
Add a device to the list
To add a device to the list, you need to sign in with your Apple ID. After you sign in on a device with your Apple ID, that device appears in the list. Here's where you need to sign in:
- For iOS 9 and later, sign in to iCloud, iMessage, FaceTime, iTunes & App Stores, or Game Center on the device. You can also see your paired Apple Watch.
- For iOS 8, sign in to iCloud or iTunes & App Store on the device. You can also see your paired Apple Watch.
- For OS X Yosemite and later or Windows 10 and later, sign in to iCloud on the device.
- For Apple TV HD and later, sign in to the iTunes and App Store on the device.
- For Apple TV (3rd generation) and earlier, sign in to the iTunes Store on the device.
- If any of your devices are using earlier versions of iOS, OS X, or tvOS, you won’t see them in your device list.
Your AirPods will appear in the Find My app, but they won't appear in your Apple ID device list. You can remove your AirPods from your account using Find My.
Remove a device from the list
If your device is missing, you can use Find My to find your device and take additional actions that can help you recover it and keep your data safe. If you aren't using your device anymore, or if you don't recognize it, you might want to remove it from the list.
If you set up two-factor authentication for your Apple ID, removing a device will ensure that it can no longer display verification codes. It also won't have access to iCloud and other Apple services, including Find My, until you sign in again with two-factor authentication. The device won't reappear in the list unless you sign in again.
Use your iPhone, iPad, or iPod touch to remove a device
- Tap the device to see its details, then tap Remove from Account.
- Review the message that appears, then tap again to confirm that you want to remove the device.
- Want to permanently remove the device from your account page?
Use your Mac to remove a device
- Choose Apple menu > System Preferences.
- Click Apple ID.
- Click the device to see its details, then click Remove from Account.
- Review the message that appears, then click again to confirm that you want to remove the device.
- Want to permanently remove the device from your account page?
Use your PC to remove a device
- Open iCloud for Windows.
- Click Account Details, then click Manage Apple ID.
- Click the device to see its details, then click Remove from Account.
- Review the message that appears, then click again to confirm that you want to remove the device.
- Want to permanently remove the device from your account page?
Has My Computer Been Hacked
Use the web to remove a device
You can remove devices from your Apple ID account page:
- Click the device to see its details, then click 'Remove from account.'
- Review the message that appears.
- Click again to confirm that you want to remove the device.
- Want to permanently remove the device from your account page?
How To Check Computer Id
Permanently remove a device from your account page
How To Check For Hackers On Pc
If you're still signed in with your Apple ID on the device, it might reappear on your account page the next time your device connects to the Internet. To permanently remove the device from your account page, sign out of iCloud, iTunes & App Stores, iMessage, FaceTime, and Game Center on that device, or erase that device.