Open the AirPods Case, then go to Settings > Bluetooth on your iOS or iPadOS device. Tap the information button next to your AirPods in the list of devices. Here's what you can do:
Name your AirPods
Tap the current name. Then enter a new name for your AirPods and tap Done.
Change the press-and-hold action on AirPods Pro
AirPods Pro have three noise control modes: Active Noise Cancellation, Transparency mode, and Off. By default, when you press and hold the force sensor on the stem of your left or right AirPod, your AirPods Pro switch between Active Noise Cancellation and Transparency mode.* You can change which noise control modes the press-and-hold action uses:
- Go to the settings screen for your AirPods Pro.
- Under Press and Hold AirPods, tap Left or Right, then make sure that Noise Control is selected.
- Select the two or three noise control modes that you want to use with press and hold. If both AirPods are set to change noise control modes, a change to the press-and-hold action settings on one AirPod applies to both.
Android has separate volume levels for various system sounds like incoming calls, notifications, alarms, and media. This means that when you want to adjust volume levels for just one of these categories, you usually have to press the physical volume rocker, tap a button to expand the volume menu, find the category that you want to adjust, then finally raise or lower the volume.
You can also set the press-and-hold action to allow you to use Siri. In the AirPods Pro settings screen, tap Left or Right, then select Siri. You can have one AirPod set for Siri and the other set to change noise control modes.
* You can switch among all three noise control modes in Control Center or Settings.
Change the double-tap action on AirPods
Adjust Volume Mac Hacked
With AirPods (1st and 2nd generation), select the left or right AirPod in the AirPod settings screen and then choose what you want to happen when you double-tap the AirPod:
- Use Siri to control your audio content, change the volume, or do anything else Siri can do
- Play, pause, or stop your audio content
- Skip to the next track
- Go back to the previous track
Turn Automatic Ear Detection on or off
By default, AirPods sense when they're in your ear and receive the audio from your device. AirPods also pause and resume playback when you remove one of your AirPods, or stop playback—and won't resume—when you remove both. When you have Automatic Ear Detection on and you're not wearing your AirPods, audio plays through your device's speakers.
When you turn off Automatic Ear Detection, these features are off and all audio plays to your AirPods whether or not you're wearing them.
Set Microphone to left, right, or automatic
There's a microphone in each AirPod, so you can make phone calls and use Siri. By default, Microphone is set to Automatic, so that either of your AirPods can act as the microphone. If you're using only one AirPod, that AirPod will be the microphone.
You can also set Microphone to Always Left or Always Right. These set the microphone to either the left or right AirPod. That AirPod will be the microphone even if you remove it from your ear or put it in the case.
Due to its distinct lack of physical controls, setting sound levels on Apple's new AirPods requires the use of either Siri or the volume buttons on a paired iPhone, both of which operate on preset magnitudes. For greater control, use Siri to raise or lower the beats by percentage.
As iPhone and iPad owners know, Apple maps specific output levels to its physical volume controls, in some ways mimicking a stepped attenuator. While not as smooth as a potentiometer style knob, the presets are good enough to home in on a desired loudness level.
Changing volume on AirPods via Siri works in a similar fashion, but instead of buttons users tell the virtual assistant to 'lower volume' or 'turn up the volume' with their voice. The process feels vague in comparison to the physical controls on iPhone, perhaps in part due to the lack instant onscreen GUI feedback.
Turn Up Volume On Mac
Further confusing matters, iPhone's volume controls raise and lower output in 6 percent chunks, while Siri makes changes of 12 to 13 percent when performing the same operation. The method avoids repeated commands, but makes it difficult to arrive on a specific volume.
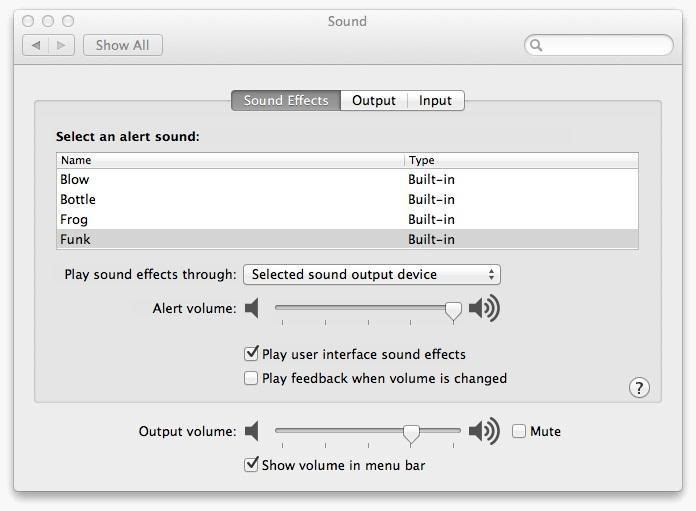
For those who want greater control over their AirPods, even more so than iPhone's volume buttons, Siri lets users set audio output volumes by percentage.
Adjust Volume Mac Hacks
First, invoke Siri with a double tap on an AirPod, or the 'Hey Siri' feature, and say, 'Set volume at 53 percent' or 'lower volume to 23 percent.' Apple's virtual assistant is capable of understanding a number of command variations including 'raise/lower volume,''turn sound up/down,' and 'increase/decrease volume,' among others.
Next, add a percentage — from 0 to 100 percent — onto the back of volume control commands. Granular changes within two percentage points are hardly noticeable, but tweaks above three points are surprisingly distinct.
It should be noted that telling Siri to 'increase/decrease volume' will land users at the nearest default level — 0, 13, 25, 38, 50, 63, 75, 88 and 100 percent.
Volume Control On Mac
To discover current listening levels, users can ask Siri, 'What percent is the volume?' or 'what is the volume?'
It might take a bit of experimentation and testing using the 'what is the volume' feature, but defining volume by specific percentages instead of using Siri's rather clunky default settings will likely be worth the trouble for picky listeners.
Stay tuned to AppleInsider for more AirPods tips and tricks.
AppleInsider has affiliate partnerships and may earn commission on products purchased through affiliate links. These partnerships do not influence our editorial content.